
「WordPressでブログを始めたいけど、どうやったらいいかわからない!」
そんな方向けに、「初心者でも簡単に、WordPressブログを始める方法」をご紹介します。
ちなみに、本ブログはWordPressで作っております。
目次
WordPressブログを始める手順
WordPressかんたんセットアップを行う
WordPressかんたんセットアップとは、サーバー契約・ドメイン取得・WordPressインストールをすべて一括で行うことができるサービスのこと。
これは、「ConoHa WING」(コノハウイング)が提供しています。
本ブログでもこのサービスを利用しています。
その理由は「月額料金が最も安く、サーバーのスピードも最も速い」ため。
また、大手企業GMOが運営しているというのも大きい理由でした。
STEP1: ConoHa WINGの申し込みをする
まずは、下記のリンクからConoHa WINGを申し込みましょう。
クリックすると公式サイトに飛びます。
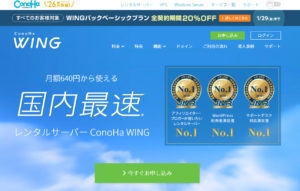
「>今すぐお申し込み」を押します。

初めてご利用の方 の 「メールアドレス」 と 「パスワード」 を入力して 「次へ」をクリックしましょう。
クリックすると、「プラン選択」の入力画面になります。
今回は、一番コスパの良い「ベーシックプランの12ヶ月契約」を例にすすめていきます。
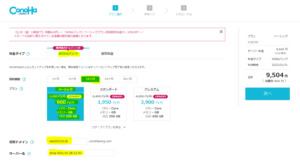
選択・入力する部分について説明しますね。
・料金タイプ : 「WINGパック」を選択
・契約期間 : 「12ヵ月」を選択
・プラン : 「ベーシック」を選択
・初期ドメイン : なんでもOKなので、何か入力する(今回は「test20200128」を入力しています)※ブログURLではありません。
・サーバー名 : すでに入力されているので、このままでOK
ページの下部に移動します。
STEP2:WordPressかんたんセットアップをする
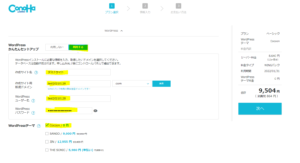
選択・入力する部分について説明しますね。
・WordPressかんたんセットアップ :「利用する」を選択
・作成サイト名 : 好きなサイト名を入力(今回は「テストサイト」と入力しています)
・作成サイト用新規ドメイン : ドメイン名(インターネットの住所)を入力 (今回は「test20210128」と入力しています)
(※ すでに他の人がドメイン名を使っている場合は、選ぶことができませんので、他のドメイン名を使用しましょう。)
・WordPressユーザー名 : 好きなユーザー名を入力((今回は「test20210128」と入力しています))
・WordPressパスワード : 好きなパスワードを入力
・WordPressテーマ : Cocoon を選択
※「WordPressユーザー名」と「WordPressパスワード」はWordPressログイン時に必要になるので、メモしておきましょう
全て、入力が完了したら右側の「次へ」をクリックしてください。
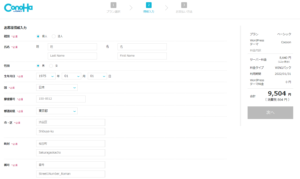
このような「お客様情報入力」の画面になりますので、必要な情報を入力して、右側の「次へ」をクリックしてください。
SMS・電話認証の画面に進みます。
STEP3:SMS・電話認証をする
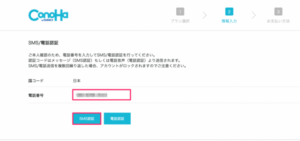
携帯電話の番号を入力して、「SMS認証」をクリックしましょう
※SMSが受け取れないという方は、電話認証でも構いません。
そうすると、4桁の認証コードが送られてくるので、下記の画面で入力して「送信」をクリックしましょう。
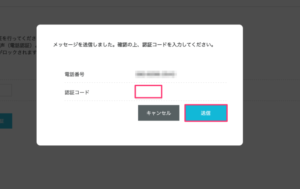
「送信」をクリックすると、お支払い方法の画面に移動します。
STEP4:お支払いをして、WordPressにログインする
情報を入力したら、「お申し込み」をクリックしましょう。
下記のような画面になれば、WordPressのインストールが完了です。
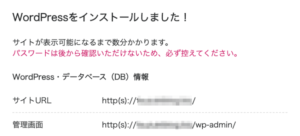
パスワードは必ず保管しておいてくださいね。
WordPressインストールが完了したら、さっそくWordPress管理画面にログインしていきましょう。
上記の「管理画面」の横に書いてあるURLをコピペしてアクセスすればOKです。
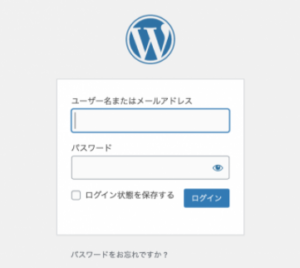
ユーザー名とパスワードはこの画面で決めたものを入力しましょう。
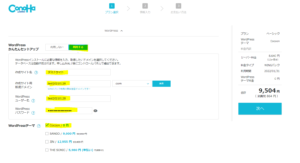
ログインが完了すると、下記のような管理画面が表示されます。
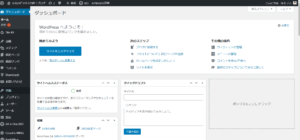
STEP5:WordPressのSSL設定をする
SSL設定とは、セキュリティーレベルを上げる設定のことです。
「サイト管理」→「サイト設定」→「URL横をプルダウン」の順番で、上記の画面へと進みましょう。
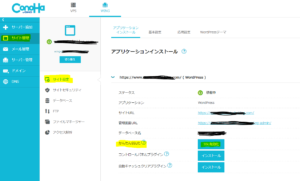
上記のように、「SSL有効化」が青色になり、クリックできたらSSL設定は完了です。
※30分〜1時間ほどかかります。
この後は初期設定が残っていますが、
いったんWordPressでブログが書ける状態になりました。
お疲れさまでした!
初期設定については、こちらの記事で解説しますね。